To remove existing OS installation and reset the size of Raspberry Pi's SD Card we are going to use one of the simple partition editor - gparted in Ubuntu/Debian.
Insert the SD Micro SD card that may or may not contains the Raspberry Pi's operating system into your laptops card reader slot. I am assuming that you got a Raspbian OS installed on the SD card during the life of this post :).
On the top right corner of the gparted, choose your SD card properly. You can identify your card using the size in Gigs(14.84GB) or the by checking for a disk name that starts with pattern - mmcblk*. If you choose wrong disk here in this menu, I will not be responsible for anything that sounds like "I lost my personal files" or "I lost my movies" or "my OS is crashed" and so on. See the below image that have the right selection.
Now unmount earch partition by right clikcing on them, if it is already mounted. Ideally the new versions of Ubuntu will mount the partitions automatically unless otherwise you tweak it to not do so.
Once the partition is unmounted, you are ready to delete it.
All the changes made so far will be, written to the memory device when the apply button is clicked as in below image.



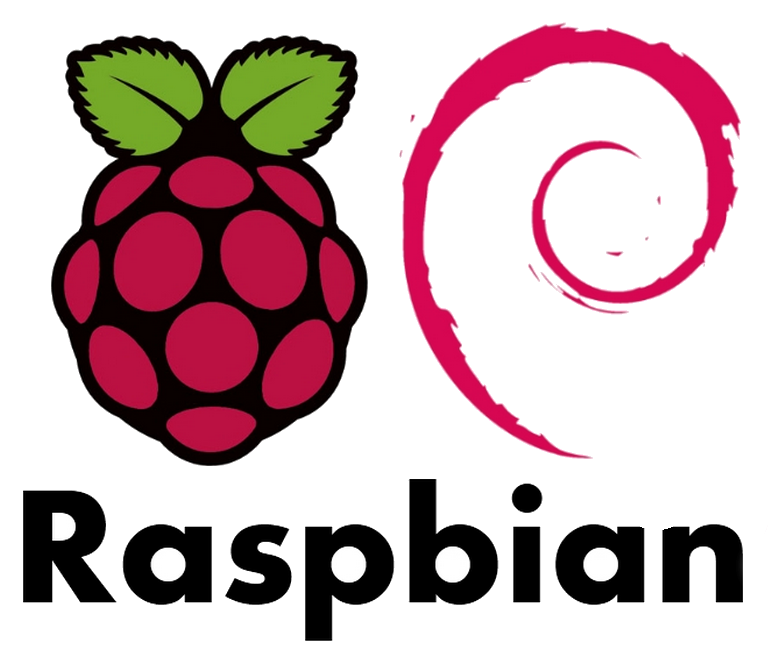






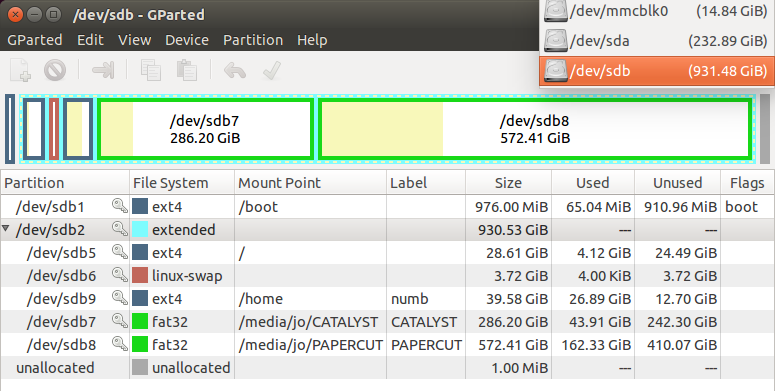











 - literally). The another thing that increased my anticipation was that pi was available for online purcase at lot of sites. And I started getting excited about a pocket cpu that is powered by ARM6 700 Mhz processor with 512MB RAM, 4 USB ports, ethernet port and hdmi out at 4k-5k along with accessories. The plan was to replace the plan of purchasing a vaccum-cleaner ( countless requests from my mother since last months) with the raspberry Pi.
- literally). The another thing that increased my anticipation was that pi was available for online purcase at lot of sites. And I started getting excited about a pocket cpu that is powered by ARM6 700 Mhz processor with 512MB RAM, 4 USB ports, ethernet port and hdmi out at 4k-5k along with accessories. The plan was to replace the plan of purchasing a vaccum-cleaner ( countless requests from my mother since last months) with the raspberry Pi. 







