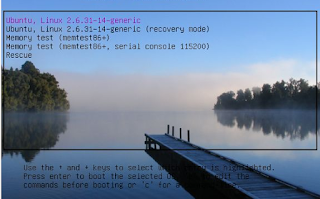As you know the terminal is the power tool that every linux user may have to come in contact even once in their computer life. Here is a post about controlling and managing your system using the gnome terminal.
How to shut down the system
$shutdown -h now
The word 'now' is enough to shutdown the system at this instant itself. You must be sudo before executing this command. You can specify the time instead of the word 'now' so that the system will shut after that time limit. Other valid formats are +m, where m is the number of minutes to wait until shutting down and hh:mm which specifies the time on the 24hr clock.
-r reboots the system after shutdown
-h Requests that the system be either halted
or powered off after it has been brought
down
-c Cancels a running shutdown. TIME is not
specified with this option, the first
argument is MESSAGE.
-k Only send out the warning messages and
disable logins, do not actually bring the
system down.
How to take the root shell prompt
You can take the root shell prompt using the root password as follows
$ sudo su
How to switch between virtual consoles
In most debian based systems there are six switchable VT100-like character consoles available to start the command shell directly on the Linux host. Unless you are in a GUI environment, you can switch between the virtual consoles by pressing the Ctrl - Alt keys and one of the F1 --- F6 keys simultaneously. Each character console allows independent login to the account and offers the multiuser environment. You can get back to the X Window System, normally running on the virtual console 7, by pressing Ctrl - Alt - F7
Alternatively we can use the command chvt to switch between virtual consoles from the command line
$ chvt 3 (switches to 3rd console )
How to quit the terminal
Press Ctrl + D to terminate the shell activity.
To create a new user account
To create a new user account from the terminal type in as follows...
$ adduser carbon
This will add the user with name 'carbon'. You can remove this user and it's home directory by using the following command.
$ deluser --remove-home carbon