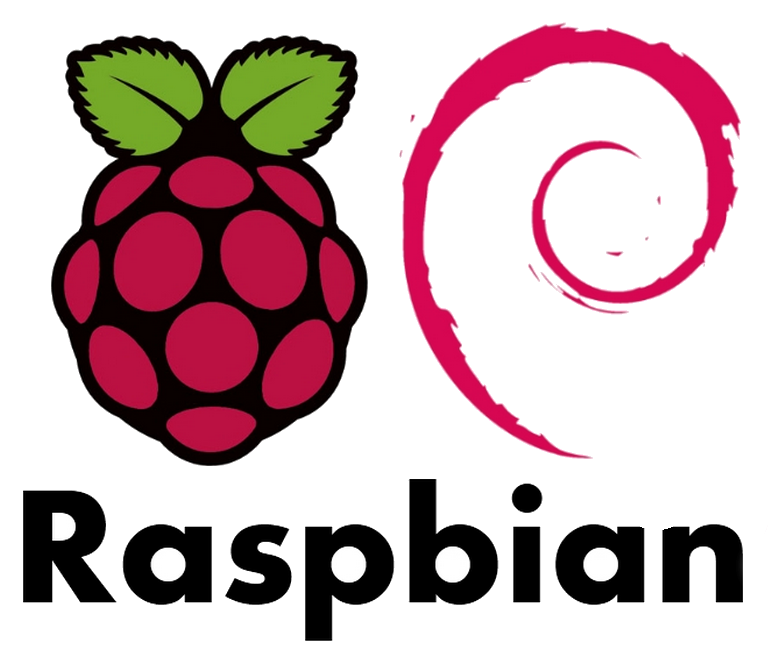 Hope you have seen my earlier posts regarding the raspberry pi over this link.This post is about setting up Raspberry pi with Debian Wheezy on it. I am assuming that you have a Ubuntu/Debian running laptop already available. For those who are not yet in this universe (I mean using windows) please follow this link
Hope you have seen my earlier posts regarding the raspberry pi over this link.This post is about setting up Raspberry pi with Debian Wheezy on it. I am assuming that you have a Ubuntu/Debian running laptop already available. For those who are not yet in this universe (I mean using windows) please follow this link
Get the raspbian OS image from the official website. You can get the files either by the torrent link or through the direct download link.
Direct download - http://downloads.raspberrypi.org/raspbian_latest
If your sd card already contains a linux distribution, follow the steps mentioned in this link to factory reset the card
- Run
df -hto see what devices are currently mounted.
-
If your computer has a slot for SD cards, insert the card. If not,
insert the card into an SD card reader, then connect the reader to your
computer.
-
Run
df -hagain. The new device that has appeared is your SD card. The left column gives the device name of your SD card; it will be listed as something like/dev/mmcblk0p1or/dev/sdd1. Ideally if you are plugging your card into laptops card reader using it's adapter device label will be/dev/mmcblk0p1.On the other side if the card is connected to a usb card reader, device name shown will be /dev/sdb1 or /dev/sdc1 or /dev sdd1 etc...The last part (p1or1respectively) is the partition number but you want to write to the whole SD card, not just one partition. Therefore you need to remove that part from the name (getting, for example,/dev/mmcblk0or/dev/sdd) as the device for the whole SD card.
-
Now that you've noted what the device name is, you need to unmount it
so that files can't be read or written to the SD card while you are
copying over the SD image.
-
Run
umount /dev/sdd1, replacingsdd1with whatever your SD card's device name is (including the partition number).
-
If your SD card shows up more than once in the output of
dfdue to having multiple partitions on the SD card, you should unmount all of these partitions.
-
In the terminal, write the image to the card with the command below, making sure you replace the input file
if=argument with the path to your.imgfile, and the/dev/sddin the output fileof=argument with the right device name. This is very important, as you will lose all data on the hard drive if you provide the wrong device name. Make sure the device name is the name of the whole SD card as described above, not just a partition of it; for examplesdd, notsdds1orsddp1; ormmcblk0, notmmcblk0p1.
cd /path/containing/extracted/OSimage/previously/downloaded
sudo dd bs=4M if=2014-09-09-wheezy-raspbian.img of=/dev/sdd -
Please note that block size set to
4Mwill work most of the time; if not, please try1M, although this will take considerably longer.
-
The
ddcommand does not give any information of its progress and so may appear to have frozen; it could take more than five minutes to finish writing to the card. If your card reader has an LED it may blink during the write process. To see the progress of the copy operation you can runsudo pkill -USR1 -n -x ddin another terminal. The progress will be displayed in the original window and not the window with thepkillcommand; it may not display immediately, due to buffering.
-
Run
sync; this will ensure the write cache is flushed and that it is safe to unmount your SD card. - Remove the SD card from the card reader.







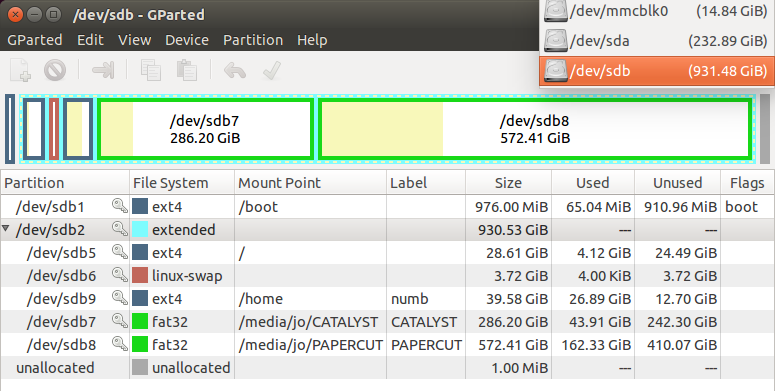











 - literally). The another thing that increased my anticipation was that pi was available for online purcase at lot of sites. And I started getting excited about a pocket cpu that is powered by ARM6 700 Mhz processor with 512MB RAM, 4 USB ports, ethernet port and hdmi out at 4k-5k along with accessories. The plan was to replace the plan of purchasing a vaccum-cleaner ( countless requests from my mother since last months) with the raspberry Pi.
- literally). The another thing that increased my anticipation was that pi was available for online purcase at lot of sites. And I started getting excited about a pocket cpu that is powered by ARM6 700 Mhz processor with 512MB RAM, 4 USB ports, ethernet port and hdmi out at 4k-5k along with accessories. The plan was to replace the plan of purchasing a vaccum-cleaner ( countless requests from my mother since last months) with the raspberry Pi. 







